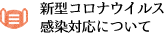制作・入稿の手引き
当社は「パーソナル編集長」で作成されたデータの出力・オフセット印刷(新聞、冊子、チラシetc)で豊富な実績をもっています。定期の印刷物もたくさん印刷させていただいております。お気軽にお問い合わせ下さい。
当社を利用され、高品位の印刷物を希望される際のパーソナル編集長によるデータ制作・入稿にあたっての主な留意点をまとめてみました。
制作前の打ち合わせが順調な進行のキーポイント
- ●パーソナル編集長での制作にあたっては、当社担当と事前に打ち合わせをしてください。
印刷物を作るには、さまざまな決まり事があります。
打ち合わせなしに制作すると、データ入稿後の作業によけいな手間がかかったり、正常に出力・印刷できないなど、トラブルが発生することがあります。 - ●データ入稿では、制作時とは異なるパソコン環境にデータを移して作業することになります。異なる環境でデータを開くと、さまざまなトラブルが生じることがあります。とくにフォント環境が異なると使っていたフォントや文字組みが変わったり、文字が消えるなどの不具合が発生します。
また、制作時の画面やプリンタでは問題なさそうに表示・プリントできていても、制作時とは出力のしくみが異なることから、正常に処理できないものもあります。 - ●データ入稿では、制作前にあらかじめ以下のような諸点を打ち合わせし、トラブルを少なくするようにしましょう。
- ■パーソナル編集長のバージョン
- ■仕上がりサイズと制作サイズ
- ■綴じ方式とページ制作方式
- ■使用フォント
- ■画像の処理(モード、解像度、フォーマットなど)
- ■使用カラー、特色の扱い
パーソナル編集長のバージョンを確認
- ●パーソナル編集長のバージョンを確認しておきましょう。
バージョンが異なると、出力結果に問題が生じることがあります。
制作サイズやページ設定を確認
- ●制作サイズやページ設定を正しくおこないましょう。
サイズや設定がふさわしくないと、印刷できないなどのトラブルが発生します。
たとえば、新聞やビラでよく利用されるタブロイド判は、規格サイズのB4とは大きさがかなり異なります。タブロイド判で印刷するものを、B4規格サイズやA3規格サイズで作ると版面が小さすぎたり大きすぎたりして、紙面の体裁がとれなくなります。
また、印刷された実物をモノサシで測っても、断裁などの関係で正しいサイズがわからないことがあります。
制作サイズは、あらかじめ正確に確認することが必要です。 - ●制作サイズは部数や印刷条件によって異なります。
新聞では、部数等によってタブロイド判のほか四六判紙割サイズを使用する場合もあります。
チラシ(ビラ)の場合にも、規格サイズのB4やB5ではなく、BT紙割やD巻、四六判といったサイズを使用する場合もあります。
このため、どの用紙で印刷するのかを、あらかじめ確認することが必要です。 - ●タブロイド判や四六判のような規格以外の用紙サイズでは、印刷可能な版面サイズに制限がありますので、この点も注意が必要です。
用紙サイズと必要な余白、版面サイズについては、下記ページに資料を掲載しています。
- ●ページものではページ設定を確認しましょう。
冊子や本など、ページものは綴じ方式によっても作り方が異なります。
「単ページ」形態で作るべきものを、「袋綴じ」や「中綴じ」の形態で作ってしまうと作業に支障が生じることになります。
当社ではページものの面付け作業は出力時におこないますので、「単ページ」形態でページ順に制作してください。
また、表紙の制作方法をどうするかといった検討事項もありますので、あらかじめ確認が必要です。
使用フォントを確認
- ●使用可能なフォントを確認しましょう。
本文や見出しなど入稿データに使用できるフォントは、当社が出力可能としているフォントに限られます。
それ以外のフォントを使用すると、自動的にMS明朝やMSゴシックに置き換わったり、文字組み体裁が変わる、文字が消える(はみ出す)、出力エラーを引き起こすなどの問題が発生します。
トラブルを避けるため、どのフォントが使用可能か、確認の上、制作してください。 - ●制作後には、「パーソナル編集長」の[ファイル]→[フォント一覧ファイルの作成]で使用フォントの一覧ファイルを書き出し、データといっしょに入稿してください。
画像類の処理方法を確認
- ●画像類の処理方法を確認しましょう。
写真やイラスト、グラフ等は画像モードや解像度、階調の設定、貼り込み方法が印刷条件に適したものになっている必要があります。不適切な画像類は正常に印刷できなかったり、出力エラーになったりします。
画像類を用いる際は、確認のうえ、制作してください。 - ●パーソナル編集長では印刷用のCMYKモードの画像は正常に扱えません。写真やイラストなどのカラーの画像はRGBモードのものを貼り込んでください。
- ●貼り込んだ写真やイラスト、グラフなどの元データは出力作業で必要となる場合がありますので、必ずパーソナル編集長のデータといっしょに入稿してください。
デジタルカメラで撮影した画像データの場合は、サイズや画像モードを加工していないオリジナルのものが必要です。
なお、RAW画像の入稿は受け付けておりません。必ず現像済みの画像を入稿してください。 - ●Excelデータなどを貼り込んでいる場合には、それらも入稿してください。
- ●画像によるトラブルが生じないように、画像については入稿後、当社で後処理する方法をおすすめします。
カラーの処理方法を確認
- ●カラーの処理方法を確認しましょう。
パーソナル編集長では印刷用CMYKでの色指定はできません。4色や特色で印刷する場合をはじめ、カラー処理についてはあらかじめ確認のうえ、制作してください。 - ●モノクロの印刷物では、モノクロ以外のカラー設定はおこなわないでください。
イラストや「飾り線」等をカラーのまま使用していると正常に印刷できない場合があります。 - ●モノクロの印刷物で白アミや黒アミを使用する場合には、以下のようにして「色の作成」で作った印刷物用の色を使用してください。
- 【1】10%の白アミを作ります
- 色の作成パネルの左下にある「作成した色」の空いている四角形をクリックして選択します(クリックした場所に登録されます)。
- 右下の[明るさ(L)]に半角で「216」と入力します(赤、緑、青の値は連動して各229になります)。
- 右下の[色の追加]ボタンをクリックして「作成した色」に登録します。
- 【2】20%の白アミを作ります
- 【1】と同様、「作成した色」の登録する場所を選択します。
- [明るさ(L)]に半角で「192」と入力します(赤、緑、青は各204になります)。
- 右下の[色の追加]ボタンをクリックして「作成した色」に登録します。
- 【3】60%の黒アミを作ります
- 【1】と同様、「作成した色」の登録する場所を選択します。
- [明るさ(L)]に半角で「96」と入力します(赤、緑、青は各102になります)。
- 右下の[色の追加]ボタンをクリックして「作成した色」に登録します。
- 追加登録した色は色の一覧に表示されていつでも利用できるようになります。
制作留意点
縦組み時の文字欠けについて
- ●縦組みの際、使用フォントによっては先頭行の文字の右端が欠けてしまう場合があります。
その時は、「パーソナル編集長」の[書式]→[基本ページ]→[枠属性]→[文字]→[行桁詳細](コラム枠の場合は[コラム枠属性]→[文字]→[行桁詳細])で「日本語フォントの内部レディング部を行の始まりに含める」と「欧文フォントの内部レディング部を行の始まりに含める」にチェックを入れてください。
和文フォントの「太字」指定は使わない
- ●書式ツールバーやコラム枠属性ダイアログ[文字]パネルの[文字]→「太さ」による和文フォントの「太字」指定、またはフォント・デコの[フォント]パネルの「太字」指定はおこなわないでください。これら和文フォントの「太字」は正常に印刷できないことがあります。
太い文字が必要なときは「太字」にするのではなく、太いデザインのフォントを使ってください。
フチ取りについて
- ●本文枠やコラム枠で作成した見出しの背景にアミや地紋(パターン)をかける場合、文字に0.3~0.4mm程度のフチ取りを設定しましょう。フチをつけないと見出し文字がアミや地紋に埋もれて読みにくくなります。
- ●フチを設定するには、設定したい文字を選択し、[書式]→[文字](または右クリックメニューで[文字])→[文字]ダイアログの[修飾]→[袋文字]を使い、フチの色と太さを設定します。モノクロの印刷物の場合、文字の色が白なら黒フチ、文字の色が黒なら白フチを設定します。
「重ね合せ描画」「後ろの文字を表示する」は使わない
- ●属性ダイアログの[形]パネル→「重ね合せ描画をする」の設定は、そのオブジェクトの後ろにあるものを透けて見えるようにするものですが、画面やプリンタでは設定通り透けて見えたり、プリントしたりできても、オフセット印刷では設定通り透けて印刷できない場合があります(この場合、後ろにあるものは隠れて見えなくなってしまいます)。
- ●コラム枠属性やイメージ枠属性、図形属性の[回り込み]パネルにある「[なし]のとき後ろの文字を表示する」の設定チェックボックスも、後ろにある文字を透けて見えるようにするものですが、「重ね合わせ描画」と同様に、フィルム出力では後ろにあるものが隠れて見えなくなってしまうことがあります。
「透明色」は指定しない
- ●イメージ枠の右クリック→[効果]→[透明色の指定]の設定は、正常に印刷できない場合があります。
フォント・デコについて
- ●フォント・デコで作成した特殊効果文字は、正常に印刷できない場合があります。
- ●フォント・デコで作成した文字を回転すると、正常に印刷できない場合があります。
- ●[影色]の[ぼかし率]の指定は、正常に印刷できない場合があります。
- ●[文字]→[縁取り]を使用するときは「外側へ」をチェックしてください。
- ●[文字]→[間隔]→[文字送り]が100%以下だと文字同士が重なってしまうことがありますので、必要に応じて調整してください。
- ●フォント・デコで作成した文字は、ジャギーが発生する場合があります。
Excelの表について
- ●Excelの表やグラフをそのまま貼り付けるには、Excelの側で表やグラフを選択してコピーしたあと、パーソナル編集長で[編集]/[形式を選択して貼り付け]→Microsoft Excel ワークシート、またはグラフを選んで貼り付けます。
- ●貼り付けたExcelの表をパーソナル編集長上で拡大・縮小するとき、表の縦横比率が変わってしまうと表の体裁を正常に保てなくなる場合があります。この場合、表の四隅のどこか1カ所をShiftキーを押しながらドラッグすると縦横比率を保ったまま伸縮させることができ、体裁を保持できます。
- ●Excelの表をオブジェクトとして読み込むと、罫線指定してしない部分が薄い罫線として読み込まれることがあります。これを避けるには、Excel側で[ページレイアウト][シートのオプション]の[枠線]の[表示]のチェックをはずしておいてから読み込んでください。
- ●Excelの罫線のうち、いちばん細い線は正常に印刷できません。
- ●Excelのセルやグラフの塗りにパターンを使用していると、正常に印刷できません。
画像の縮小保存について(Ver.7以降の留意点)
- ●パーソナル編集長Ver.7の初期状態では、読み込んだ画像を文書上で50%以下に縮めて使用していると、ファイルを保存する際に「サイズの大きい画像が使用されています。ファイルサイズを小さくするため、この画像を縮小して保存しますか?」というメッセージが出るようになっています。
この場合、印刷用のデータでは、縮小保存はしないでください(=「いいえ」を選んでください)。
縮小保存すると、画像の印刷品質が著しく劣化する場合があります。 - ●なお、つねに縮小保存しないようにするには、[ファイル]メニュー→[環境設定]をひらき、「ファイル」パネルの「保存」の「画像の縮小保存」のところを「確認メッセージを表示する」から「縮小保存しない」に変更してください。
コラム枠の文字のはみ出しは解消しておく
- ●コラム枠を使って文字を流す際、文字数が多すぎてコラム枠からはみ出してしまう場合、はみ出したままの状態にせず、文字を減らしたり、コラム枠サイズを調整したりして、必ずはみ出しを解消しておいてください。はみ出している部分が印刷には不要な場合でも、不要なものは削除して、はみ出している状態を解消しておいてください。
- ●パーソナル編集長では、[表示]/[表示オプション]で「文字数オーバーマークを表示する」にチェックが入っていると、コラム枠から文字がはみ出している場合にはコラム枠の端にオーバーマーク=小さな四角形の中に赤い「+」印が表示されます(ただし、画面が「印刷イメージ」の状態では表示されません)。オーバーマークが表示されている場合には、はみ出している文字を調べて、オーバーマークが消えるよう調整してください。
データ入稿時に必要なものと注意点
出力指示書の記入
- ●出力指示書を記入して添付してください。
指示書に基づいて作業をすすめますので、記入に不備があると支障が生じます。
- ●メールやFTPなどオンラインでデータ入稿される場合は、こちらのPDFに必要情報を直接記入の上、添付して下さい。
出力見本
- ●プリントによる出力見本
- ■出力見本として、作成したデータをプリントアウトしたものを必ず添付してください。
これは出力見本として印刷前の検版にも使用しますので、サイズや内容が実際のデータと食い違いがあるものでは不備となります。 - ■出力見本は、印刷する原寸サイズ(100%)であることが必要です。プリント時に拡大/縮小して印刷されたものは正しい見本となりません。パーソナル編集長は、デフォルトのままではプリント用紙サイズに合わせて拡大・縮小する仕様となっていますので、注意が必要です。
《100%での印刷処理例》
- タブロイド判の紙面をA3サイズの用紙に印刷するという場合、
タブロイドサイズはA3よりも小さいため、パーソナル編集長では拡大印刷になります。 - タブロイド判の紙面にトンボをつけて、A3サイズの用紙に印刷するという場合、
トンボを含めたサイズはA3よりも大きいため、パーソナル編集長では縮小印刷になります。
- こうした場合、印刷時に次のように設定してください。
- [ファイル]→[印刷]で「プリンタ情報/印刷方法」をクリックします。
- 「印刷方法」を「拡大縮小して印刷」にします。
- 「出力用紙」を「A3」にします。
- 「倍率」のところで「任意に指定する」にチェックを入れます。
- 「倍率」の数値を「100」%にします。
※印刷範囲は左上が原点となります。調整したいときは「印刷位置」に数値を入れます。 - [OK]を押し、印刷します。
- ■出力見本は最終データのプリントアウトであることが大切です。
プリント後にデータを修正した場合は、必ずプリントしなおしてください。 - ■カラー印刷の場合、カラープリンタで出力したプリントの色は印刷物の色とは異なりますので、印刷カラー見本として使用することはできません。
- ■メールやFTPを使ってオンラインで入稿される場合は、出力見本をFAX送信するなどの方法が必要です。FAXの際は受信側で縮小されることがありますので、この点の注意も必要です。
- ●PDFによる出力見本
- ■パーソナル編集長Ver.7以降をご利用で、メールやFTPなどオンラインで入稿される場合には、出力見本としてPDFを作成し、データとともに入稿してください。
- ■パーソナル編集長Ver.7以降では[ファイル]→[PDF出力]→[高品質プリント用(600dpi)]を使用してPDFを作成してください。
- ●フォント一覧ファイル
- ■データ内で使用しているフォントの一覧ファイルを添付してください。
使用フォントの一覧は、「パーソナル編集長」の[ファイル]→[フォント一覧ファイルの作成]でファイルに書き出します。
- ●画像類の元データ
- ■出力作業時に必要となることがありますので、データ内に読み込んで使用している画像類(写真、イラスト、グラフなど)の元データを添付してください。
- ■デジタルカメラで撮影した画像データは、サイズや画像モードを加工していないオリジナルのものが必要です。
パーソナル編集長のデータを入稿メディアへコピー
- ●オンライン入稿以外では、データはオリジナルのものでなく、必ずUSBメモリなどにコピーしたものを入稿してください。
外的な要因等でデータが破損してしまうこともありえますので、オリジナルデータは必ず制作元で保管しておいてください。 - ●利用できる入稿メディア
- ■CD-R、CD-RW、DVD-R、DVD-RW
- ■インターネット経由(メール添付、FTP利用)
- ■USBメモリ、SDメモリーカード、メモリースティック等
- ●必要なデータがすべてそろっているか、不要なデータは入っていないかという点に注意してください。
コンピュータウイルスにたいする警戒を
- ●当社ではお預かりするメディア類については必ず最新の情報を用いたウイルスチェックをおこなってから作業していますが、コンピュータウイルスはどこから、いつ新種のものがまぎれこんでくるかもしれない状況です。
各制作元におきましてもウイルスへの警戒をつよめ、ウイルスチェックをおこなうようお願いします。
データ修正、データ保管について
- ●データの入稿にあたっては制作留意点などに留意し、トラブルのないデータが望まれますが、入稿されたデータに何らかの問題があった場合、修正はデータ制作元でおこなっていただくことを原則としています。
トラブルのもっとも多いのは、フォントと画像です。
出力環境に合致していないフォント、出力・印刷に不適切な画像は使用しないことが大原則です。 - ●修正内容によっては、了解の上、出力時に当社で手を加えることがあります。










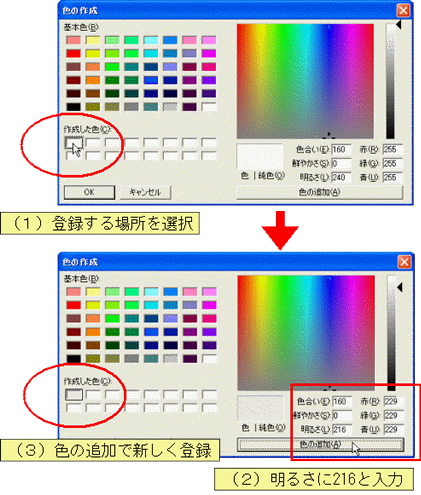
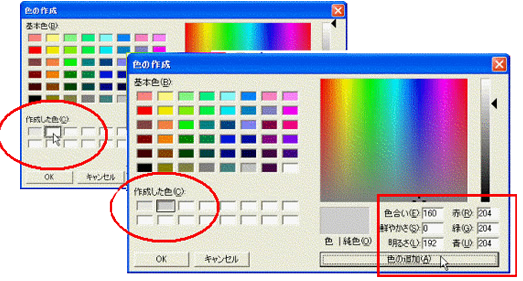
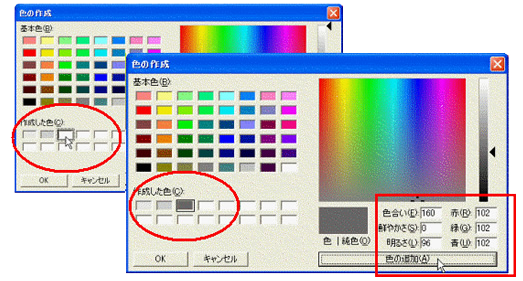
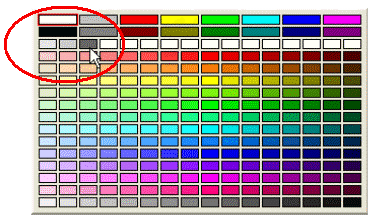
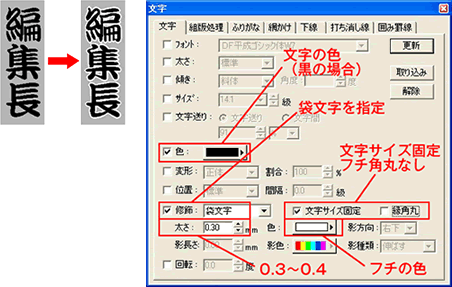
![[ファイル]→[印刷]で「プリンタ情報/印刷方法」をクリックします。](img/print01.jpg)
![[OK]を押し、印刷します。](img/print02.jpg)